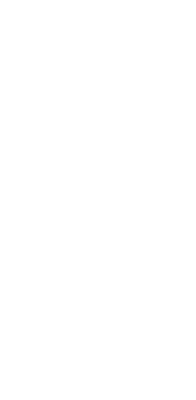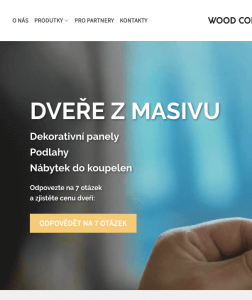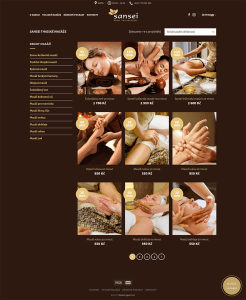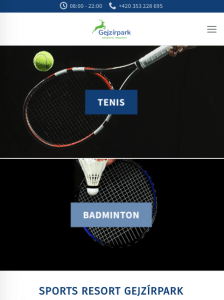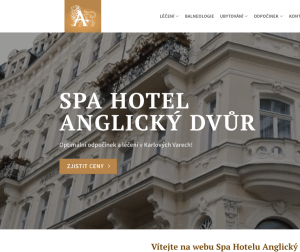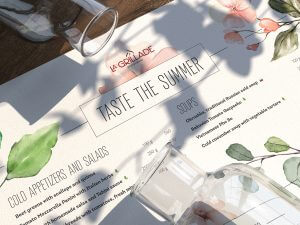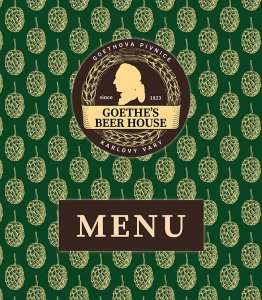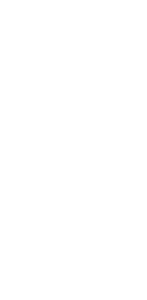Michelangelo řekl, že „bere kámen a usekává vše zbytečné“ – takto se vytvářejí skvělé výtvory. Vývojáři prezentačního programu Keynote podle všeho postupovali podle stejného principu, když jej kódovali. Opravdu v tom není nic zbytečného – vše je jednoduché, stručné a intuitivní. Můžete snadno najít nástroje a funkce, které potřebujete. Keynote má dokonce připravené prezentační šablony a témata, která vám mohou pomoci, když byl včerejší termín.
Dnes si povíme o 10 tajných tricích, které vám pomohou nejen udělat krásnou prezentaci v Keynote, ale také urychlit vaši práci s programem.
1. Připnutí objektu
Tato mimořádně pohodlná funkce číslo jedna – můžete na snímek připnout jakýkoli předmět. Nepohne se nikam jinam a nezmizí. Revoluce ve světě prezentací!
Objekt můžete připnout pomocí spousty klávesových zkratek „Cmd + L“ . PowerPoint stále nemá tak rychlou funkci.
Tato funkce je ZVLÁŠTNĚ užitečná, pokud má snímek obrázek na pozadí.

2. Rychlé odstranění pozadí
Program může z obrázku snadno odstranit jakékoli jednotné nekomplikované pozadí. Nepotřebujete designéra ani Photoshop.
Vyberte obrázek, přejděte do nabídky „Image – Fast Alpha“ a poté klikněte na tyto oblasti myší, chcete smazat.
eng: „Image – Instant Alpha“
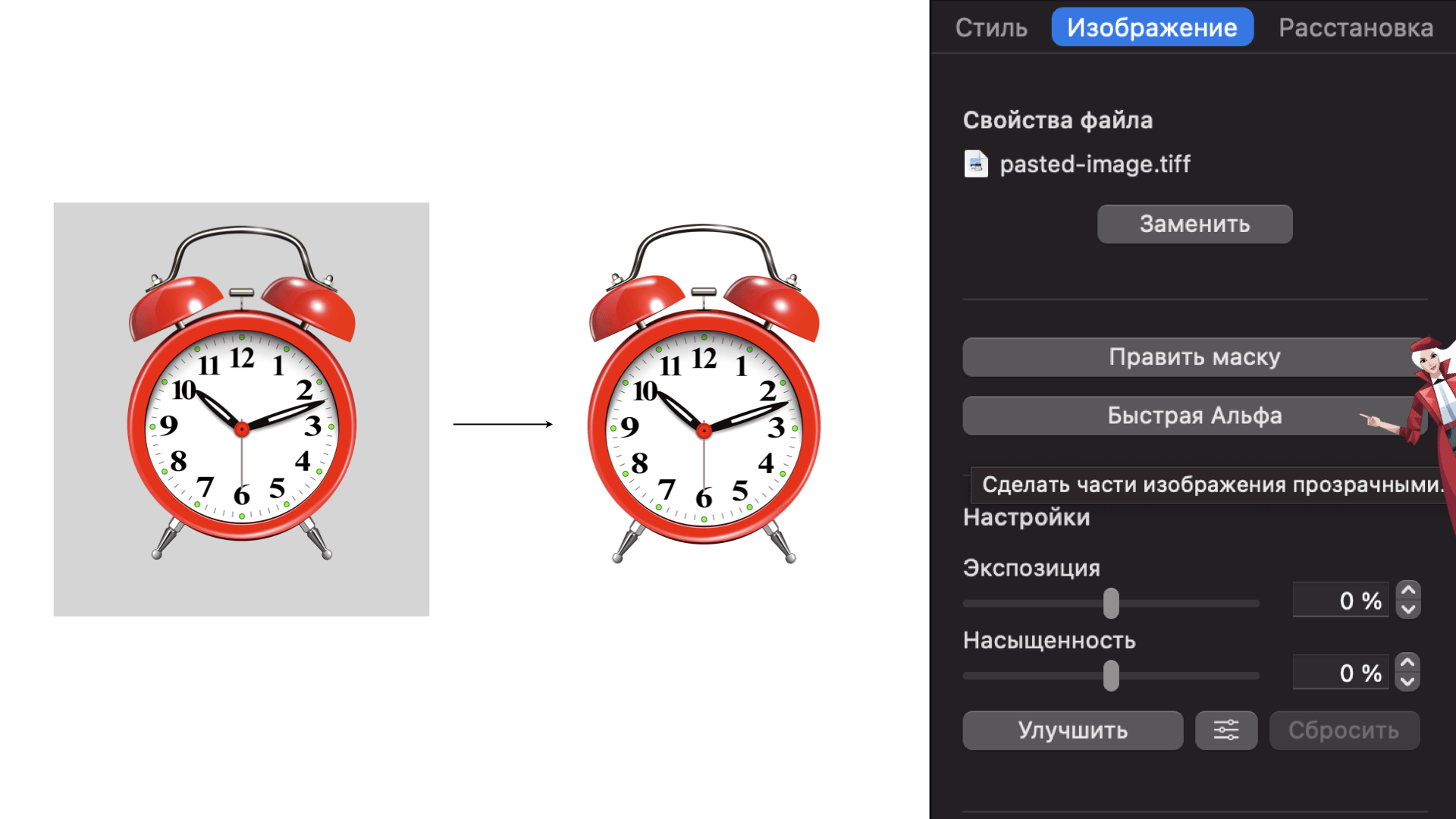
3. Nastavení textu
Pokud chcete text vyplnit přechodem – žádný problém. Můžete také přidat obrys, upravit průhlednost a dokonce vybrat výplň obrázku. Možnosti jsou jedinečné a představivost je neomezená!
„Text – Barva textu“ (Text – Barva textu).

4. Pero pro kreslení
Šikovná funkce, která vám umožní nakreslit libovolný tvar – „Pero“. Musíte se jen naučit pracovat s body. Pomocí tohoto nástroje můžete na snímek nakreslit hladkou vlnu i jasný blesk. Nachází se v nabídce Tvary – Pero v rohu. I když vlna nefungovala poprvé, můžete ji kdykoli upravit poklepáním na tvar.
eng: „Nástroj Tvar – Pero“
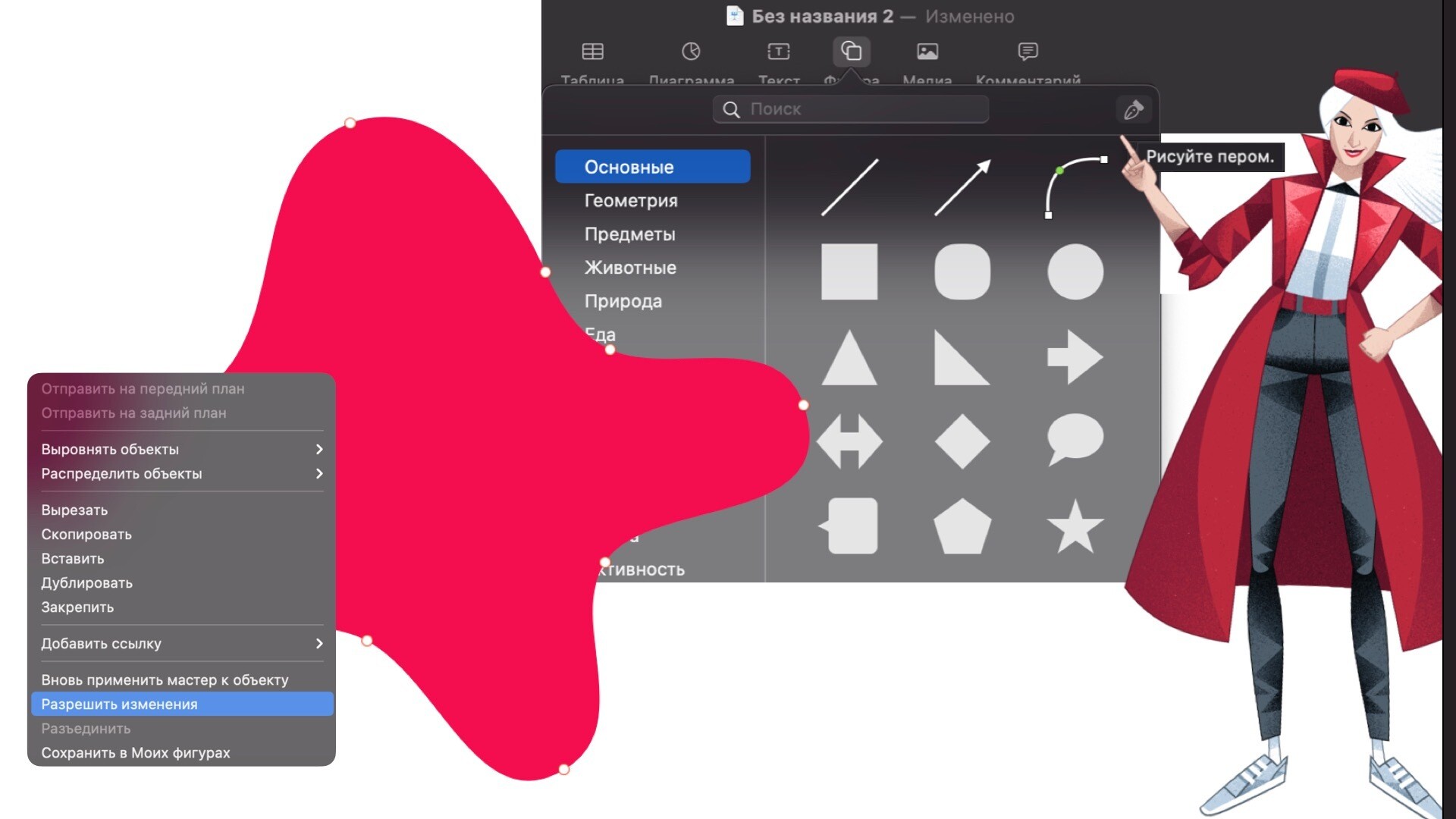
5. Oříznutí obrázků
Pouhými několika pohyby můžete oříznout fotografii tak, aby odpovídala potřebnému tvaru – do kruhu, oválu, hvězdy nebo do jiného tvaru, který nakreslíte perem (viz krok 5).
Chcete-li to provést, musíte vybrat obrázek a tvar. Poté přejděte do nabídky „Formát – Obrázek – Maska s vybraným objektem“ nebo vyberte z nabídky hotový tvar. Klávesové zkratky: Shift + Cmd + M.
eng: „ Formát – Obrázek – Maska s výběrem/Maska s tvarem“

6. Klávesové zkratky
Existuje mnoho pokynů, jak dělat prezentace v Keynote. Každý z nich vypráví o některých „tricích“, práci s textem, obrázky nebo tvary.
Často je však důležitá rychlost. Zde se hodí klávesové zkratky Keynote. Není třeba dlouho hledat, kde se tato nebo tato funkce nachází – stačí stisknout kombinaci kláves!
Nejoblíbenější kombinace s jsou zobrazeny na obrázku níže.
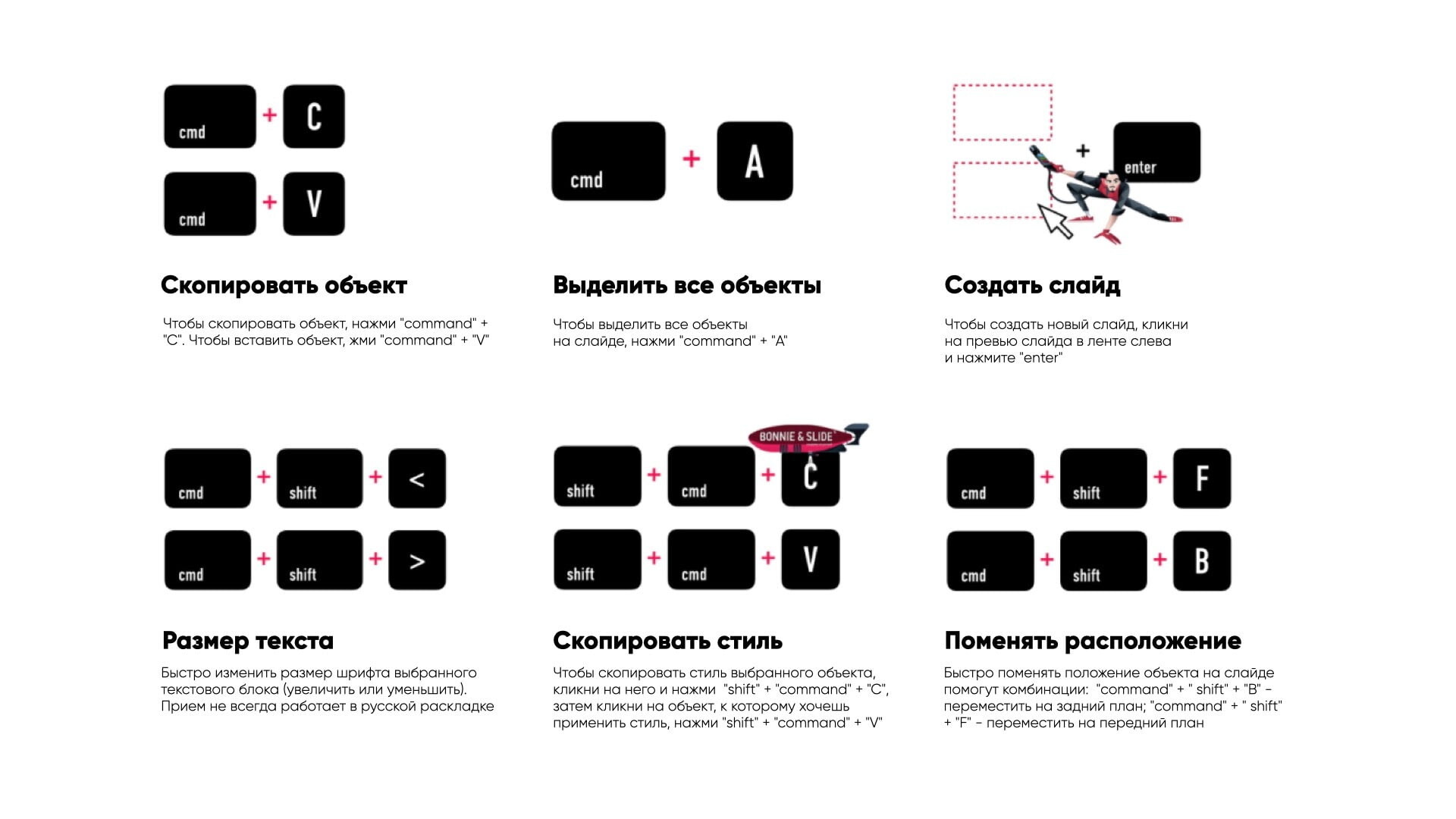
7. Styl textu nebo tvarů
Vybraný styl textu nebo tvaru můžete uložit a později jej rychle použít na jiné objekty. Pohodlné pro práci v jediném firemním stylu – použijte barvu a písmo značky jedním kliknutím.
Klikněte na svůj vzorový tvar, přejděte na Styl – Styl tvaru a klikněte na „+“ . Hotovo!
eng: „ Styl – Styl tvaru“
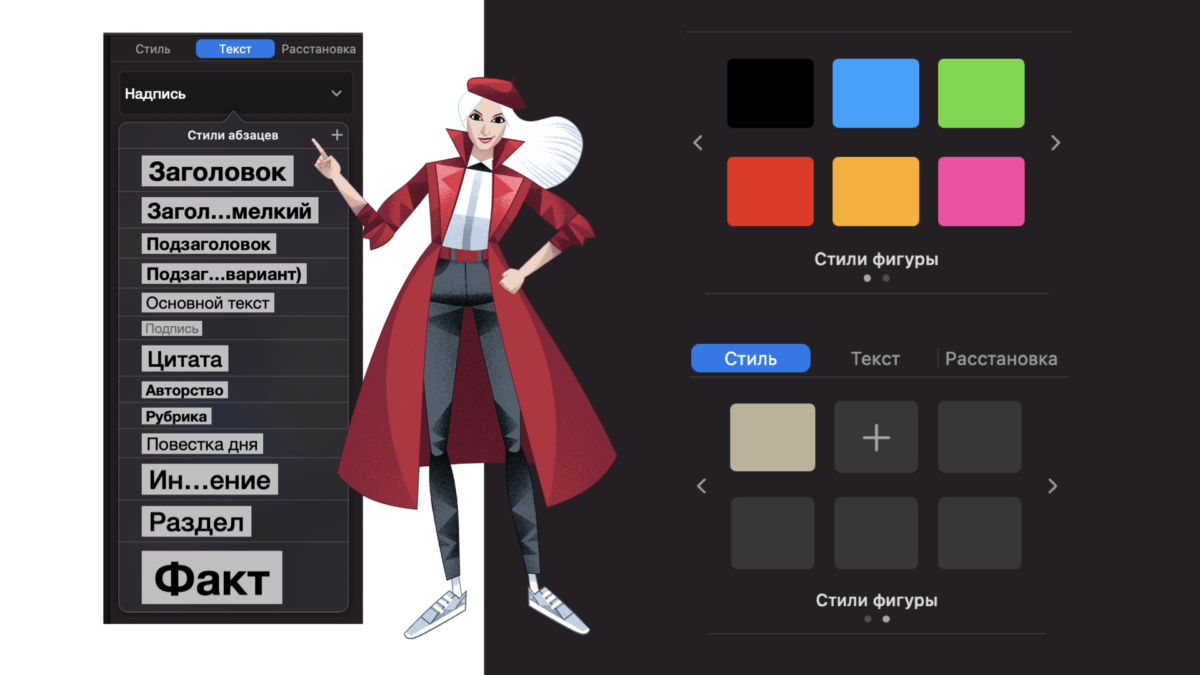
Pokud vás zajímá, jak přidat písmo do Keynote a použít ho na všechny texty, můžete to udělat takto: vytvořte ukázkový text, z nabídky „Text“ vyberte Písmo, Barva, Velikost písma „ a poté klikněte na šipku vedle položky Název v horní části karty Text . V otevřené nabídce „Styl odstavce“ klikněte na „plus“ a vytvořte nový vzorek se zadanými textovými parametry. Nyní můžete použít zadané písmo na jakékoli textové pole v prezentaci Keynote.
8. Vytvořte si vlastní paletu
Už nemusíte neustále zadávat barevný kód nebo zvolit ten správný. Požadovaný odstín lze uložit na paletu. Přejděte do nabídky Barevná výplň . Klikněte kapátkem na vybranou barvu a poté přetáhněte vybraný barevný čtverec do palety napravo od kapátka.
Kód firemní barvy z knihy značek (HEX nebo RGB) můžete zadat v nabídku pomocí posuvníků Color Sliders a také ji uložit do palety …
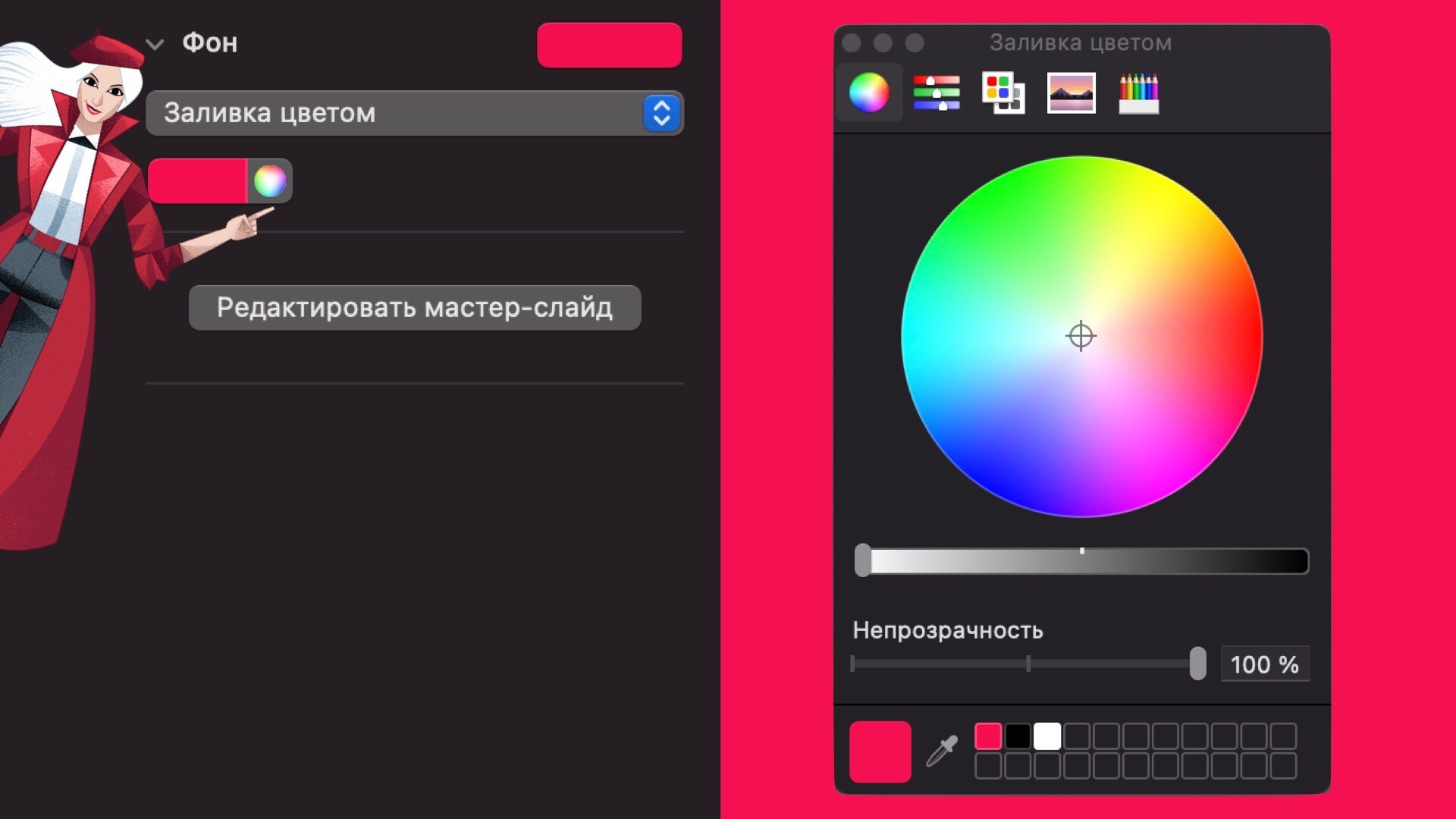
9. Různá nastavení řádků
Program má různé typy řádků, kterými můžete prezentaci dát zvláštní styl. Snadno je najdete (a je těžké je ztratit) na hlavním panelu nástrojů. Cesta vypadá takto: „Format – Style – Border – Line – Line Setup“. Řádky mají různé formy zakončení: šipky, tečky, čtverce.
eng: „Format – Style – Stroke – Line – Endpoints“
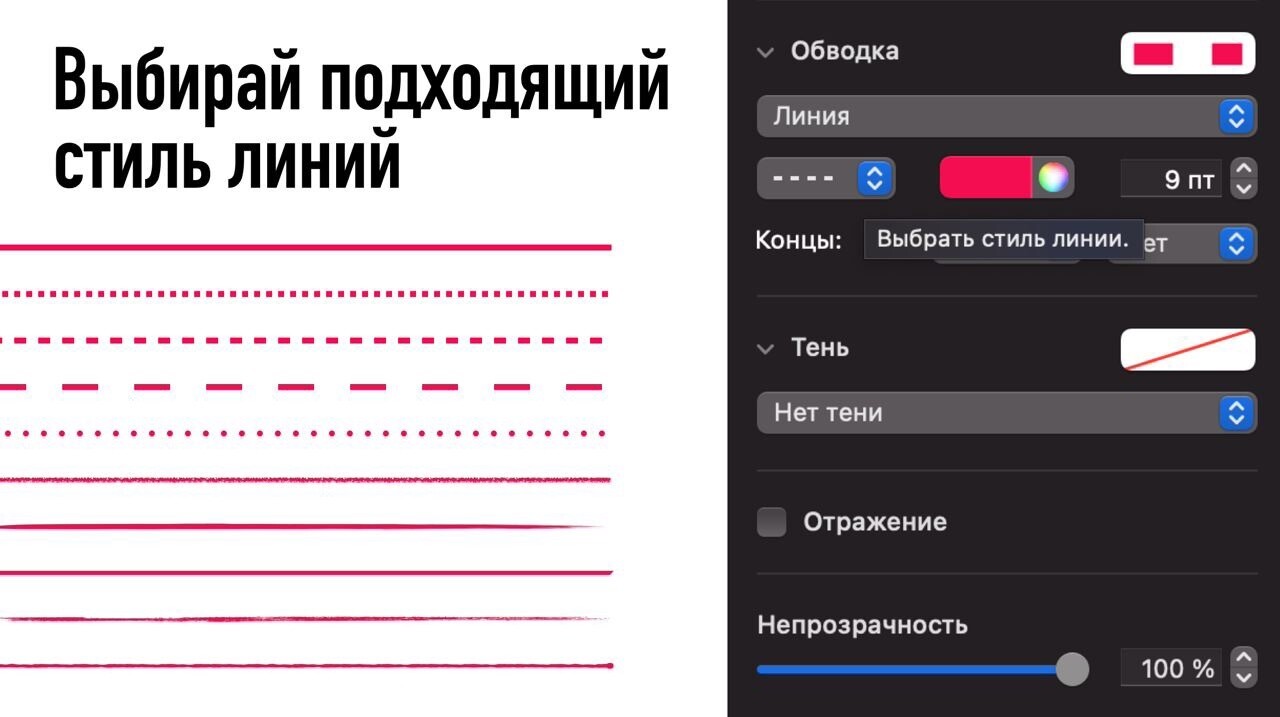
10. Spolupráce
Užitečná funkce pro ty, kteří mají na práci na prezentaci několik lidí – je možné synchronizovat soubory prostřednictvím cloudového úložiště a pracovat na prezentaci s celým týmem a změny budou viditelné pro všechny účastníky.
Svou prezentaci Keynote můžete také exportovat do aplikace PowerPoint , pokud vaši kolegové pracují v systému Windows. V současné době jsou změny exportu minimální, ale vždy je nejlepší otevřít exportovanou prezentaci v PowerPointu a zkontrolovat, zda je vše zobrazeno správně.
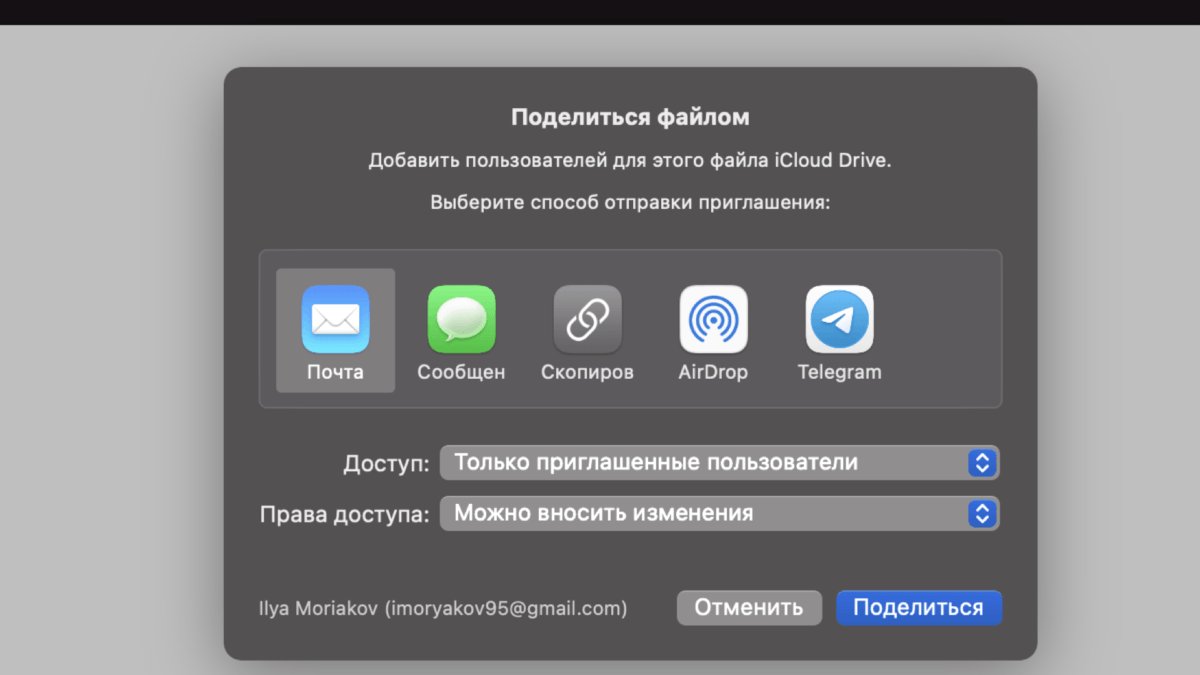
Jak exportuji svoji prezentaci Keynote do Powerpointu?
Chcete-li to provést, otevřete soubor s prezentací, klikněte na „Exportovat“ a vyberte formát aplikace PowerPoint.
eng: „Soubor – Export – PowerPoint“
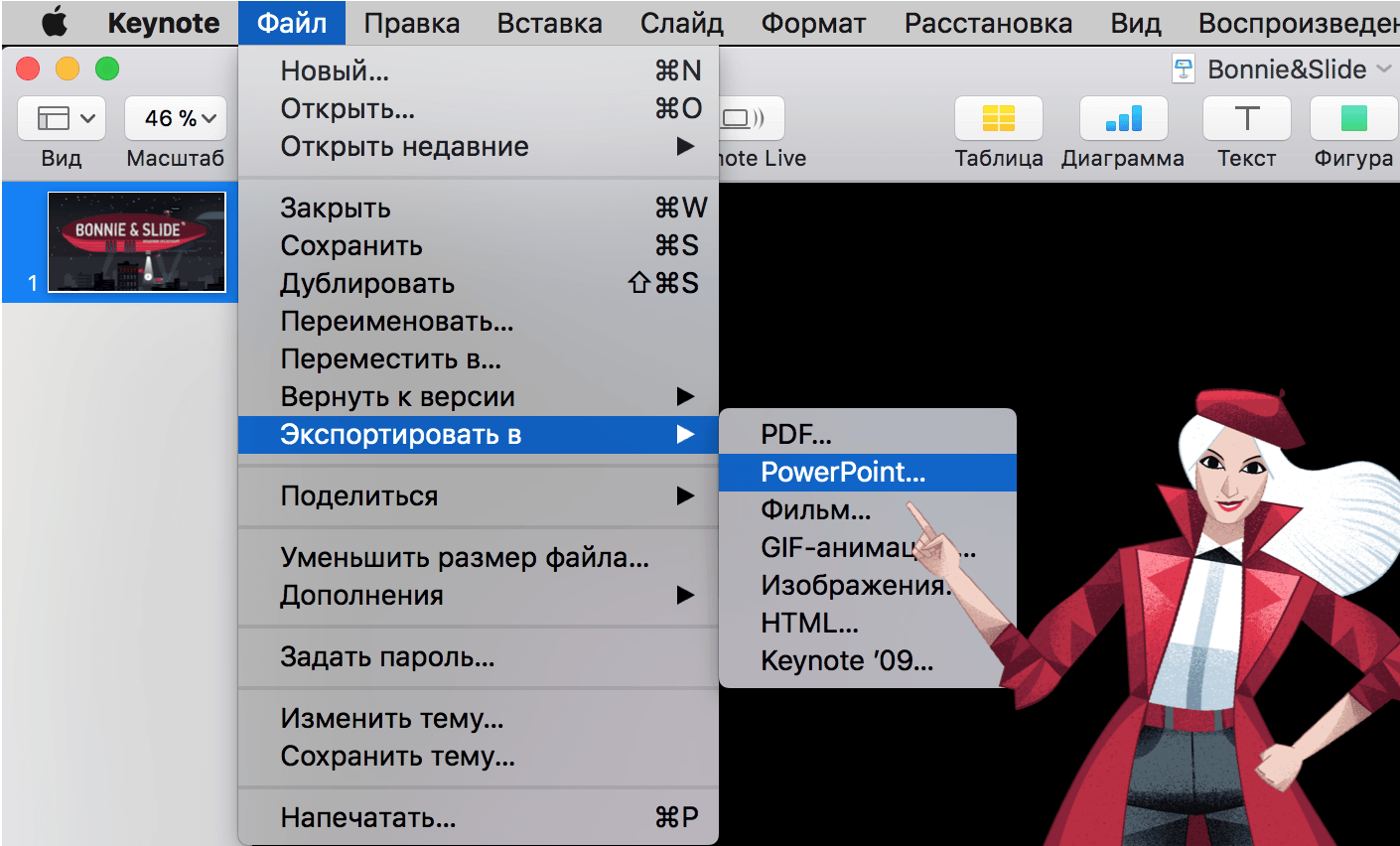 Který prezentační program používáte? Keynote PowerPoint Zobrazit výsledky Hlasovat Hlasovat
Který prezentační program používáte? Keynote PowerPoint Zobrazit výsledky Hlasovat Hlasovat
Pokud jste již zvládli všechny základní funkce programu a chcete své publikum opravdu překvapit, můžete vložit video do Keynote nebo přizpůsobte animaci. V Keynote můžete dokonce vytvářet svislé snímky a vytvořit prezentaci Keynote pro mobilní zařízení.
Jak vytvořím svislý snímek v Keynote?
V postranním panelu Dokument klikněte na Změnit velikost snímku tab „ a nastavte velikost snímku. Například 1080 x 1920 px.
eng: Dokument – Velikost snímku – Vlastní velikost snímku
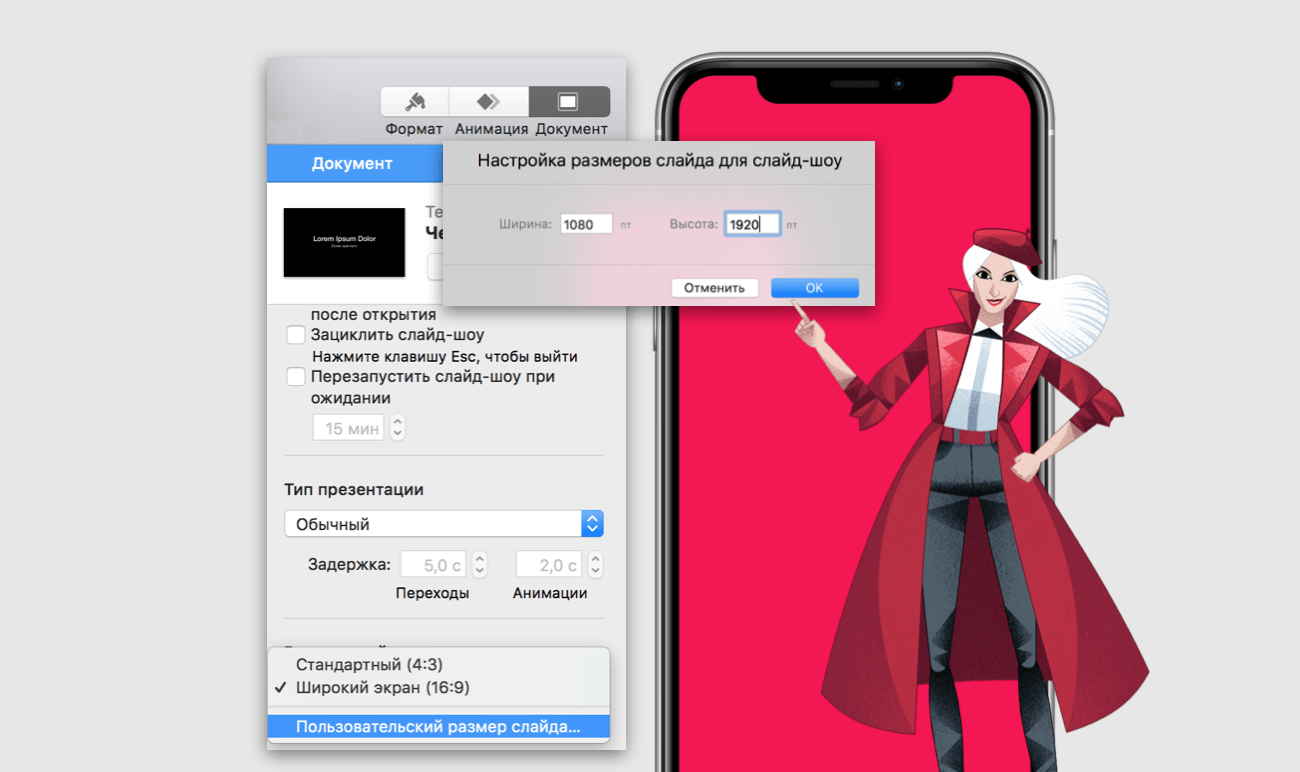
Napište do komentářů, jaké triky a funkce v prezentacích nejčastěji používáte;)
A abyste drželi krok se všemi designovými trendy a vytvářeli skutečně vražedné prezentace, přihlaste se k odběru telegramu kanál Bonnie & Slide: https://t.me/bonnieandslide
# prezentace # keynote # design # presentation #powerpoint #bonnieandslide #slide #design #mac #slide